Основные причины торможения системы компьютера.
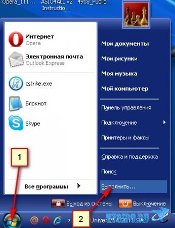
1. Температура. Необходимо следить за внутренним состоянием системного блока. Там может скопиться много пыли, а это прямой путь к перегреву устройств. Первым делом на что следует обратить внимание — это процессор, а точнее на его радиатор, он должен быть чистым. А не забитым пылью, если же все-таки радиатор будет забит, то это приведет к высокому нагреву процессора, что станет основной причиной подтормаживания всей системы. Так же нужно обращать внимание на охлаждение видеокарты, загрязненная система охлаждения приведет к перегреву графического процессора, и как правило будет подтормаживать графика в играх. Узнать какая же температура у составляющих системного блока можно с помощью специальных утилит. Я бы порекомендовал вам утилиту для диагностирования Everest. Данная программа предоставит вам подробную информацию о температуре каждого компонента, а так же вы найдете там множество информации о своей системе.
2. Реестр. При установке и удаления программ реестр Windows накапливает большое количество «хвостов» от этих программ. Так как при удалении программы она зачастую оставляет после себя различный «мусор». Для диагностики и очистки реестра от этого «мусора» я бы порекомендовал вам неплохую утилиту CCleaner. Данная программа имеет русское меню и интуитивно понятный интерфейс. Поэтому каждому пользователю не составит труда очистить свой системный реестр.
3. Файл подкачки. Если у вас установлен малый объем оперативной памяти, то вам необходимо проверить объем файла подкачки. Особенно малый объем оперативной памяти и файла подкачки будет сказываться на требовательных к оперативной памяти играх.
Так для того, чтобы проверить объем файла подкачки — кликнем правой клавишей по значку «мой компьютер», далее «свойства» — «дополнительно» – «быстродействие» – «параметры» – «дополнительно» – «виртуальная память» – «изменить» – «особый размер», задайте примерно 1500 – 2000, далее несколько раз «ОК» и все готово.
4. Автозагрузка программ. Так же операционную систему могут тормозить большое количество автоматически запускающихся программ при запуске компьютера. Некоторые такие программы могут использовать большое количество оперативной памяти.(это могут быть и антивирус, и различные программы для онлайн общения и многие другие )Некоторые программы вы можете увидеть в трее в правом нижнем углу экрана монитора, а некоторые висят в процессах и их работа как правило не заметна.
Для того чтобы посмотреть список программ, которые стоят в автозагрузке вы можете воспользоваться упомянутой выше программой CCleaner , там есть вкладка «Автозагрузка» зайдя в этот пункт меня вы можете посмотреть список программ загружающихся при запуске компьютера. И при желании отключить загрузку любой из них если она вам не нужна, и запускать вручную при необходимости.
Однако можно воспользоваться и стандартными функциями Windows.
Зайдите в «пуск» — «выполнить», напишите msconfig, в появившемся окне выберите закладку «автозагрузка». В списке убрав галочки напротив ненужных программ вы отключите их автозагрузку. Не рекомендуется отключать антивирус, если он, конечно же установлен. После того как проредите список программ, нажмете кнопку «применить», а далее «ОК» и перезагрузку. После перезагрузки поставьте галочку, чтобы операционная система не напоминала каждый раз о внесенных изменениях.
5 Заполнен системный раздел жесткого диска.
Если системный жесткий диск (как правило, Диск С) заполнен, то система будет работать медленнее. В большинстве случаев системный диск имеет небольшой объем необходимый для файлов операционной системы, файла подкачки, и различных программ установленных пользователем. Бывают такие случаи, что пользователи размещают различные медиафайлы на рабочем столе, не задумываясь, что эти файлы, как раз и находятся на системном жестком диске. Поэтому главный совет это хранить большой объем данных на других разделах жесткого диска!
6 Вирусы. Такие вирусы, как «Салиты», затормаживают работу программ. Убедитесь, что ваш антивирус не «заснул», он работает и обновляется. Можете проверить бесплатно утилитой от «Доктора Веба» – «DrWebCureit»!



